STEP2:メッシュで形を変えてみる
Blender 2.92.0 を使っています。
豆腐オブジェクトの頂点を動かしているだけでは早々に限界を感じたので、メッシュをつかって複雑な形に変形したいと思います。
レゴみたいなパンダができました。^^;
まだまだパンダには遠いですが、基本操作を先に覚えていきます。
今回学習したショートカットキーのほとんどは画面左上のメニューボタンから表示できます。
またメニューを出すショートカットキーもあります。
Ctrl + Vキー: 頂点メニュー
Ctrl + Eキー: 辺メニュー
Ctrl + Fキー: 面メニュー
Xキー: 削除メニュー
面を押し出してみる
「編集モード」にして「面選択」を選びます。
ヌルっと出てきてなんか不思議。^^;
面の法線方向に押し出されるようです。
Eキー 押してから、1 を押すと、法線方向に1だけ押し出されます。
面を分割する
「編集モード」で CTRL + R を押すと面を分割できます。
分割する面で左クリックを押すと、そのままマウスで分割位置を指定できます。
直観的でわかりやすいUIですね。^^
CTRL + R を押した後にマウスのホイールをコロコロすると、分割数を増やせます。
なんかすごい。
使いこなせるかな、、、
面に面を挿入する
「編集モード」で面を選択して、Iキーを押します。
この時、面の中心からマウスカーソルがある程度離れているほうが操作しやすいです。
スムーズに面を追加できました。^^
ベベルを使う
ベベル = 角を滑らかにする
という認識なのかな?
「編集モード」で面(一つ~複数)を選択して、CTRL + Bキーを押す。
確定前にマウスホイールでコロコロすると断面が増えます。
一つの面だけでもできます。
(小さくなっているときはクリックして広げる)
「カスタム」に切り替えて preset のグラフのところを動かすと形が変わります。
(デフォルトにすると真っすぐに戻ります)
面を削除する
「編集モード」でオブジェクトの面を選択し、Xキーを押します。
削除メニューが出てくるので、「面」を選択します。
※ Deleteキーでもできます
一周する頂点を選択する
グルっと一周している頂点を1回で選択できます。
Alt + Shift を押しながら辺を左クリック
他にも方法あるのかもしれません。。
切り離したオブジェクトは、別のオブジェクト扱いになります。
辺をくっつける
「編集モード」でくっつける辺を選択し、Ctrl + E の 辺メニューから「辺ループのブリッジ」を選択します。
「編集モード」で切り取る辺を選択して、Vキーを押します。
左クリックで決定しますが、右クリックでキャンセルしても切断は残っています。
また、Vキーを押したときのマウスカーソル側が動きます。
切り離した面をつなげる
切り離した2つの面の1辺を、Alt + Ctrl を押しながら左クリックします。
Ctrl + Eキー で辺メニューを出して「辺ループのブリッジ」を選択します。
これだけだと足りなかった面が空洞になっているので、空洞の淵を選択してFキーを押します。
エッジに沿って頂点を動かす
分かりやすく辺を使って動かします(点でも面でもできます)
「編集モード」で辺を選択して、GG(Gを2回)と押します。
これは便利だなぁ。
余計な辺を消す
ついつい余分に追加しちゃったり、ポリゴン数を減らしたいときに使わない辺を消していきます。
「編集モード」で辺を選択して、Xキーを押し、削除メニューの中から「辺を溶解」を選択します。
とりあえずメッシュ操作でできそうなところを学習しました。
正直、まだ思った通りモデリングできる自信がありません、、、
豆腐1個で形を作ろうとするのには限界がありそうです。
今後、オブジェクトの結合やブーリアンなどが使えるようになるとそれっぽくできるようになるのかなー。















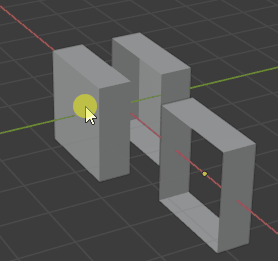


















0 件のコメント:
コメントを投稿