STEP3:複数オブジェクトとブーリアンを使う
Blender 2.92.0 を使っています。
前回は初期表示されている立法体の豆腐をメッシュを使って変形させた結果、レゴのようなパンダが完成しました。
今回はもう少しパンダっぽい形状に近づけたいと思います。
四角に丸を生やすより、丸をくっつける方がきっとはやいはず。。。
↓ 今回の完成品です
頭のオブジェクトを作る
デフォルトの立方体を削除
Deleteキーもしくは、Xキー→削除 で消します。
カーソルをワールド座標の原点にしておきます。
原点にカーソルを移動するには、Shift+Sキー でメニューを出して「カーソル→ワールド原点」を選択します。
顔の球体を作成
Shift + Aキー でメニューを出して、「メッシュ」→「UV球」を選択します。
画面左下に「UV球を追加」のメニューが出るので、「セグメント」と「リング」を8にします。
顔に頂点を追加
Ctrl + Rキー で顔の縦の頂点を追加します。
鼻を前に出す
中心の一つ下の頂点を選択します。
画面中央上のプロポーショナルアイコンをONにして、形を球状にします。
Y軸を中心にしたビューにします。
選択した頂点付近にマウスカーソルを移動して、「G → X」キーを押します。
↓こういう感じになりました。
右耳をつくる
Shift + Aキー で「メッシュ→UV球」を選択して球体を作成して数値を次のようにします。
セグメント:8
リング:8
半径:0.25m
プロポーショナル機能をOFFにしておきます。
「G → Y」キーで右に移動します。
「G → Z」キーで上に移動します。
Y軸からのビューに切り替えます。
「S → X」キーで耳の厚みを変えます。
左耳を作る
右耳のオブジェクトを選択します。
モディファイアーのアイコンをクリック。
「モディファイアーの追加」で「ミラー」を選択。
追加された設定を次のように設定します。
座標軸:Yだけにする
ミラーオブジェクト:球(最初に作ったオブジェクト)
反対側に左耳が出てきます。
ミラーしたオブジェクトを適用します。
鼻を作る
Shift + Aキーで「メッシュ → UV球」を作ります。
セグメント:8
リング:8
半径:0.15m
「G → X」キーで鼻の位置を調整します。
鼻はこれでオッケーとします。
ブーリアンで結合する
オブジェクトを Shiftキーを押しながら、鼻、耳、顔の順で選択します。
Ctrl + Jキーで3つのオブジェクトを結合します。
Tabキーを押して「編集モード」にします。
頂点の選択が全部解除されている状態です。
右耳、左耳、鼻 へ順にマウスカーソルを合わせて Lキーを押していきます。
「面」のメニューから「交差(ブーリアン)」を選択します。
左端に出てきたメニューから「合成」を選択します。
ワイヤフレーム表示にすると中身がみれてわかりやすいです。
UVテクスチャーを作る
UVエディターを開く
一番上のメニューの中から「UV Editing」をクリックします。
↓のように画面が半分になりました。
鼻をUV展開する
鼻の部分を「編集モード」で選択します。
右クリックして「面をUV展開」→ 「展開」を選択します。
UVエディターに展開されます。
鼻は真っ黒の予定なので、小さくして隅っこに配置しておきます。
※プロポーショナル編集はOFFにしておきます
Aキーで全選択して、Sキーで縮小、Gキーで移動します。
耳をUV展開する
右耳と左耳を選択します。
鼻と同じように、右クリックして「面をUV展開」→ 「展開」を選択します。
耳も真っ黒なので、小さくして隅によせておきます。
鼻の位置とかぶっても問題ないですが、今回はずらしておきます。
Aキーで全選択して、Sキーで縮小、Gキーで移動します。
顔をUV展開する
顔の部分だけを選択します。
右クリックして「面をUV展開」→ 「展開」を選択します。
顔には目と口を描くので少し大きめに配置します。
縦になるように回転させました。
Aキーで全選択して、Sキーで縮小、Rキーで回転、Gキーで移動します。
後頭部をUV展開する
頭の残りの部分を選択します。
右クリックして「面をUV展開」→ 「展開」を選択します。
後頭部は真っ白なので、小さくして隅っこに配置します。
Aキーで全選択して、Sキーで縮小、Gキーで移動します。
UV画像をエクスポートする
頂点を全部選択します。(Aキー)
UVエディターの 「UV」メニューから「UV配置をエクスポート」を選択します。
ファイルダイアログが開くので設定を次のようにします。
サイズ:2048×2048
フィルの不透明:0.25
ファイル名を指定して、「UV配置をエクスポート」ボタンを押します。
テクスチャーに絵を描く
エクスポートした画像を編集します。
フォトショップを使いました。
まずは、背景を真っ白にして、耳と鼻の部分を黒で塗りつぶします。
きっちり塗るよりもはみ出すぐらいが良いみたいです。
顔の部分に目と口を描きます。
UVの線を消します。
ファイルに保存します。
テクスチャーをオブジェクトに貼る
テクスチャーの読み込み
ファイルを開くボタンを押して、ファイルダイアログから保存した画像ファイルを選択します。
「マテリアルプロパティ」を選択します。
「新規」をクリックします。
「サーフェース」にある「ベースカラー」の項目で、〇のところをクリックするとメニューが出てきます。
「画像テクスチャ」を選択します。
オブジェクトビューの右上にある「マテリアルプレビュー」ボタンを押します。
テクスチャーが反映されました!
「モディファイヤープロパティ」を選択します。
「モディファイヤーを追加」から「サブディビジョンサーフェス」を選択します。
「レンダーポートのレベル数」の数をあげてみます。
つるっつるになりました!
耳や鼻の付け根のところがガビガビしているので、ブーリアンを使わないでそのままにしておいた方がよかったかもしれません。。。
今回は練習でブーリアンを使ってみたかったのです。
モデリングをもう少し勉強して、上手くできるように頑張ろう。^^














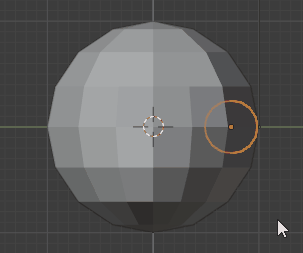
























































0 件のコメント:
コメントを投稿