STEP1:ショートカットを使って操作する
完全に3DCGの初心者なので手探りで進めていきます。
キーボードにテンキーが付いていないので、不便に感じたら購入したいと思ってます。
まだ初期状態の立方体です。
本当にパンダにできるのか、、、不安。
インストール
非公式みたいですが、日本のBlenderサイトからインストールしました。
最新版の2.92をダウンロードしました。
けど、ネット情報の多いLTS版のほうがよかったかも、、、
ダウンロード → インストール は特に問題なく、早速起動しました。
立方体が最初から作られています。
何をしたらよいかわからず固まってしまったので、とにかく操作を色々試してみました。
忘れてしまいそうなので書き留めておきます。
学んだショートカットや操作
画面操作系
■マウス中ボタンを押しながらドラッグ
視点が画面の中心に向かって回転します。
まずはこれをやると3Dツールを触っている感がでます。^^
また、画面右上の ↓ の円の部分を左クリックでドラッグしても同じです。
「X」「Y」「Z」をクリックするとその座標の正面から見た視点に変わります。
■Shift + マウス中ボタンを押しながらドラッグ
視点が水平移動します。
やってみるとすぐに違いが判りました。
便利です。^^
■マウスホイールを回転
拡大、縮小します。
画面の中心を起点に拡大縮小します。
■CTRL + Alt + Q
画面を4分割にします。(戻すときも同じ)
モード切替
オブジェクト(立方体)を左クリックで選択した状態にします。
■Tabキー
「編集モード」に切り替わります。
もう一度押すと、元のモードに戻ります。
モードは画面左上のプルダウンでも切り替えられます。
6種類のモードがあるようですが、現時点では「オブジェクトモード」と「編集モード」しか理解していません。。。
このモードを切り替えるプルダウンですが、↓のショートカットでも出てきます。
■Ctrl + Tab
マウスカーソルを中心にUIが展開します。
左クリックでモードを選択するか、テンキーで指定できると思います。
(テンキーない、、)
右クリックで消すことができました。
当面は「オブジェクトモード」と「編集モード」を行ったり来たりするだけだからTabボタンがあれば十分かな。^^
編集モード(頂点選択)
立方体を選択して「編集モード」になっている状態とします。
■Aキー
頂点を全部選択します。(オブジェクトがオレンジになる)
初めて編集モードにしたときは全選択の状態かもしれません。
■Aキーを2回(もしくは Alt + A)
頂点の選択を全部解除します。
■左クリック
頂点を左クリックすると一つ選択できます。
解除する場合は、オブジェクトの無いところを左クリックします。
■Shift + 左クリック
頂点の選択を一つ一つ追加していきます。
■マウス左ボタンでドラッグ
頂点を囲んでまとめて選択します。
見えていない頂点は選択されないようです。
■Cキー
丸型選択カーソルになります。
丸の大きさはマウスホイールで大小サイズ調整できます。
丸型カーソルをドラッグもしくは左クリックで頂点を追加選択します。
Shiftを押しながら頂点をドラッグか左クリックすると選択解除できます。
丸型カーソルが出ている間は、マウス中ボタンドラッグで視点を回転できなかったので、一旦、右クリックで丸型カーソルを解除してから視点を切り替えて再度、丸型カーソルで選択しました。
■選択モードの切り替え
ショートカットでの切り替え方法がわからなかったです、、、
画面左上にあるボタンで選択モード(点、辺、面)を切り替えます。
<辺で選択>
<面で選択>
頂点を動かす
立方体の編集モードで頂点が選択されている前提で進めます。
■Gキー
頂点をマウスで移動させます。
直観的に変形することができて便利です。
■Rキー
頂点をマウスで回転させます。
■Sキー
頂点をマウスで拡大・縮小させます。
値を数値で指定する
G(移動)R(回転)S(拡縮)で変更する値を数値で指定してみます。
<X方向に5移動>
Gキーを押した後、Xキーを押して、5を入力する。
<X軸を中心に45度回転>
Rキーを押した後、Xキーを押して、45を入力する。
<X軸方向へ5拡大>
Sキーを押した後、Xキーを押して、5を入力する。
とりあえず、ここまでの操作でできたオブジェクトです。
3DCGのオブジェクト第1号。


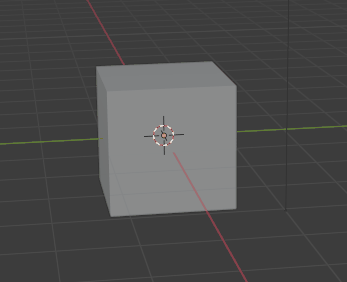

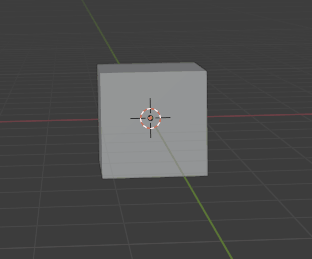


































0 件のコメント:
コメントを投稿